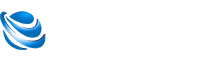提起windows7 快速启动栏_Win7系统快速启动栏的开启教程 大家在熟悉不过了,被越来越多的人所熟知,那你知道windows7 快速启动栏_Win7系统快速启动栏的开启教程 吗?快和小编一起去了解一下吧!
Windows7快速启动栏(Win7系统快速启动栏打开教程)
 (资料图片)
(资料图片)
今天,边肖教你如何打开Win7系统的快速启动栏。在win7系统的使用过程中,将一些常用的应用放在快速启动栏中,可以大大提高我们的办公效率,但是很多用户不知道如何在win7中添加快速启动栏。请参考以下方法进行操作。
用过XP系统的用户对快速启动栏都很熟悉,因为用户可以在快速启动栏中快速访问一些常用的应用。但是在win7系统中,快速启动栏已经被取消了。其实也不能完全取消。如何打开win7系统中的快速启动栏?下面是如何打开Win7系统快速启动栏的教程。
Win7启动快速启动:
1.首先右击任务栏,然后在弹出的菜单栏中点击工具栏->新建工具,如下图所示;
2.在新建的文件夹中输入:% User Profile % \ AppData \ Roaming \ Microsoft \ Internet Explorer \ Quick launch,然后输入,如下图所示;
3.右击任务栏的白色部分空,先去掉锁定任务栏的钩子,再右击快速启动的位置,去掉所有显示文字和标题的钩子。
4.此时,会出现快速启动栏!它只是不在正确的地方。我们可以用鼠标点击任务栏(竖起来的小点)左右移动,调整到你想要的位置。如下图所示;
5.以上操作完成后,再次右击任务栏空的空白处,勾选“锁定任务栏”。如下图所示;
方法2
1.首先点击“开始”按钮,在搜索栏输入“gpedit.msc”命令,如下图所示:
2.在打开的本地编辑器中展开用户配置->管理模板->开始菜单和任务栏,然后在右侧任务栏中找到显示快速启动并双击打开,然后选择启用,最后确认。如下图所示;
3.然后像刚才一样,在“用户配置”->“管理模板”中找到“桌面”,将右侧的“退出时不保存设置”设置为禁用,最后决定退出,如下图所示;
以上是打开Win7系统快速启动栏的教程。有需要的用户可以参考以上方法进行操作。
关键词: 快速启动
责任编辑:Rex_14