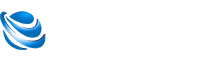最近小编看到大家都在讨论无法读源文件或磁盘_复制文件显示无法读源文件或磁盘 相关的事情,对此呢小编也是非常的感应兴趣,那么这件事究竟是怎么发生的呢?具体又是怎么回事呢?下面就是小编搜索到的关于无法读源文件或磁盘_复制文件显示无法读源文件或磁盘 事件的相关信息,我们一起来看一下吧!
今天给大家分享一下不可读源文件或盘的知识,也给大家讲解一下拷贝文件中显示的不可读源文件或盘。如果你能偶然解决你正面临的问题,别忘了关注这个网站,现在就开始!
 (资料图片仅供参考)
(资料图片仅供参考)
如果不能读取源文件或磁盘怎么办?如果不能读取源文件或磁盘怎么办?
1.点击桌面打开我的电脑,然后在我的电脑面板里找到不能删除的文件所在的磁盘。
2.找到磁盘后,右击磁盘图标选项,在弹出的选项中点击“属性”。
3.然后右键单击磁盘属性选项进入面板。我们一般点击面板选项下的“磁盘清理”来清理磁盘。
4.清理完磁盘后,我们在面板中点击“工具”,在工具选项下的碎片整理中点击“启动碎片整理”按钮,然后回去删除文件,看看能不能删除成功。
5.或者,我们借助电脑管理器等软件删除文件,打开电脑管理器,点击进入常用工具选项。
6.然后,我们在常用工具中找到“文件粉碎”选项并打开它,然后将不可删除的文件添加到文件粉碎工具管理面板中,并单击“粉碎”按钮。
提示“无法删除文件,无法读取源文件或磁盘”
“无法删除文件,无法读取源文件或磁盘”,因为文件中有非法符号或文件正在使用中。解决方案如下:
1.打开电脑,在桌面的空白 *** 域点击鼠标右键,点击新建,点击文本文档。
2.打开新创建的文本文档,将以下代码复制到文本文档中并保存。
DEL /F /A /Q \?\%1 RD /S /Q \?\%1 。
3.保存后,将文本文档的后缀名称改为"。蝙蝠”。
4.完成后,双击桌面上的运行文件。
5.进入电脑,点击“工具-文件夹选项”。
6.取消选中“隐藏已知文件类型的扩展名”,然后单击“确定”解决此问题。
无法读取源文件或磁盘。
下载的歌曲文件通常是缓存文件,不需要删除。
1.要修复无法读取的源文件或磁盘,首先在电脑桌面的空的白 *** 域单击鼠标右键,新建一个文本文档,如下图所示。
2.然后,打开新创建的文本文档,将下面的代码复制到DEL /F /A /Q \%1 RD /S /Q \?\%1。
3.接下来,保存。保存后,将文本文档的后缀名称改为"。Bat”是一个批处理文件。
4.然后点击更改名称,文件会如下图所示,然后双击运行。
5.接下来修改后缀,不过先显示文件的后缀,然后依次点击“工具-文件夹选项”,如下图所示。
6.最后,只需去掉“隐藏已知文件类型的扩展名”复选框,然后单击“确定”即可读取源文件或磁盘。
从移动硬盘复制文件时出现“无法读取源文件或磁盘”怎么办?
将文件复制到u盘时部分文件损坏?3搬家解决!
本文介绍“将文件复制到u盘时,部分文件损坏?”如何通过三种解决方案解决问题,推荐一款可以保护重要文件安全的软件。有了它,你再也不用担心文件损坏了!让我们来看看!
无论在工作还是生活中,我们经常使用u盘来传输文档,因为它小巧便携,使用方便。不知道大家有没有遇到过这种问题。将文件复制到u盘时,会提示文件已损坏无法复制,或者复制成功后无法在u盘中打开,说明文件已损坏。这时候我该怎么办?别急,这里有三个有效的解决方法给你。
u盘里的一些文件损坏了怎么办?
不知道u盘文件损坏怎么修复?下面介绍三种有效的方法,操作简单,成功率高。
1.使用系统自己的错误检查工具。
之一步:将u盘插入电脑,确保可以在这台电脑上看到。
第二步:右击u盘,然后点击“属性”。
第三步:点击“工具”标签。
第四步:点击“错误检查”下的“检查”。电脑会自动扫描u盘。如果扫描到损坏的文件,系统会提示您是否需要修复。点击“是”即可。
第五步:扫描修复后,关闭窗口。
第六步:右击这台电脑的u盘,选择“弹出”,然后从电脑上拔下u盘。
2.使用cmd
之一步:点击桌面左下角的“搜索”,输入“cmd”。
第二步:然后点击命令提示符右侧的“以管理员身份运行”。
第三步:在命令提示符下输入以下命令,然后按“Enter”键。
属性–h–r–s/s/d h:\ *。*
注意:H是u盘的盘符。您需要根据计算机上显示的驱动器号进行更改。
只要等到修复完成。
3.使用“前一版本”功能。
步骤1:右键单击包含损坏文件的文件夹,并选择“以前的版本”。
第二步:在弹出窗口中,将显示版本历史列表。选择您需要的版本,然后点击“恢复”。
注意:这种方法需要开启系统的“系统还原”功能,没有还原点不能使用。
避免u盘中部分文件被损坏的更好方法!
使用上述方法修复损坏的文件后,为了避免以后出现此类问题,建议您定期备份重要文件。如果您事先做了备份,当文件损坏时,您可以轻松地恢复它们。
备份文件你可以选择这款安全高效的第三方软件——奥美备份免费版!有了这个软件,你只需点击一下鼠标,就可以轻松地将需要备份的文件备份到你想要的任何位置。软件支持Windows 10/8.1/8/7/Vista/XP。更重要的是,如果觉得手动备份太麻烦,可以使用“定时任务”功能设置备份周期和具体时间,实现定时自动备份。而且为了避免备份文件占用过多存储空,软件还可以设置增量备份和差异备份。接下来以文件备份为例。该软件的使用如下:
之一步:下载并安装奥美备份免费版。
第二步:打开软件,点击主页面左侧的“备份”,选择“文件备份”。
第三步:根据需要点击“添加文件”或“添加文件夹”。
注意:如果您想要备份文件夹,您也可以单击“过滤设置”来选择或排除带有特定后缀的文件。
第四步:选择备份位置,可以备份到移动硬盘、NAS、网盘、u盘等。
第五步:检查完相关设置后,点击“开始备份”。
注意:选项中有加密、压缩、拆分等功能供您选择。
摘要
以上是为了解决将文件拷贝到u盘时部分文件损坏的问题?解决问题的三种方法。希望能帮你恢复损坏的文件。无论成功与否,为了保护文件安全,建议您以后定期使用奥美备份免费版备份重要文件。除了文件备份还原功能,还可以帮你把文件从c盘迁移到d盘,点击下面的链接体验一下吧!
这是对不可读源文件或磁盘以及显示不可读源文件或磁盘的副本文件的介绍。不知道你有没有找到你需要的资料?如果你想了解更多这方面的内容,记得收藏并关注这个网站。
关键词: 源文件
责任编辑:Rex_16