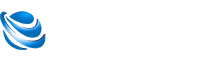提起吸管工具怎么用_吸管工具的介绍与使用方法 大家在熟悉不过了,被越来越多的人所熟知,那你知道吸管工具怎么用_吸管工具的介绍与使用方法 吗?快和小编一起去了解一下吧!
 (资料图片仅供参考)
(资料图片仅供参考)
如何使用吸管工具(吸管工具的介绍和使用)
在这节课中,让我们学习吸管工具的介绍和用法。吸管工具是photoshop中工具栏的第六个正数。它是用来吸收图像颜色的,快捷键“I”。
我们打开photoshop,找到了吸管工具。我们发现吸管工具展开了,有六个展开工具。下面就来详细说说吧。
一种吸管(1)
吸管工具,顾名思义,是用来吸收图像中的颜色的。这六种中,之一种标准吸管工具是我们最常用的工具。
吸管的使用:
首先我们打开一张图片,ctrl+J复制一个图层,ctrl+ Plus (+)放大图片。
从放大的图片中,我们可以看到图片的放大像素。
在属性栏中
我们已经看到了[样品尺寸][样品]和[显示样品环]。
抽样规模
当我们选择采样大小的【采样点】时,它是根据我们的鼠标选择的,也就是你点击了哪个像素,那么,它的采样就是哪个。
当我们选择[33平均]的采样尺寸时,这里我们将添加矩形框工具来框住图片,框33,即9个像素。在加框的像素中,无论你点在哪里,吸收的颜色都是这9个像素的平均颜色,但是如果你勾选了这个框之后再点采样点,无论你点在哪里,都以你点的为准。
顾名思义:[55平均]
[1111平均]
[3131点平均线]
[平均5151点]
[101101平均值]
也和33平均原则一样。不管你的盒子有多大,都和我们在属性栏的采样大小有关。
样品
我们在吸收颜色的时候,一定要选择一层、一层、两层或者三层,这个样本就是这样一个工具。
层样本
[当前层]
[当前层和较低层]
[所有图层]
[所有未调整的图层]
[当前和下一个未调整的图层]
【当前图层】是自定义图层,也就是说无论当前图层是什么,都会吸收这个图层,其他图层不会。
【当前层和下层】是当前层和当前层下面的层。两层都被选中,然后被吸收。
【所有图层】是图层中的所有图层,会被吸管工具吸走。
[所有未调整的图层]是指如果您通过色调调整或曲线调整来调整您的图层,则吸管工具不会对此图层进行采样,或者如果您使用画笔直接更改图层,则不会对其进行采样。
【当前和下一个未调整图层】当前图层和图层下方的未调整图层可以用吸管图层采样。
显示取样环
如果点击显示采样环,采样时会出现一个采样环。
否则,取样时将显示取样工具的图标。3D吸管工具(2)
主要用于3D材质的吸附。因为摄影几乎不用这个功能,所以就不多介绍了。
我们直接看属性栏。只有一个工具来加载选定的材料。因为这是3D吸管工具,所以选择的对象只能是3D图像,吸收它,然后改变材质。
颜色采样器工具(3)
解释:就是在吸收的时候把颜色标记出来,在那个点就可以得出它具体颜色的数值。颜色采样器工具和吸管工具的区别在于,它可以同时吸收四种颜色,主要用于颜色构图比较。
尺子(4)
尺子:是用来精确测量和校正图像的工具。
当我们使用直尺工具画出一条直线时,可以得到这条直线的信息,如坐标、宽度、高度、长度、角度等。有了这些值,我们就可以判断一些角度不正确的图像倾斜角度,便于准确校正。
注释(5)
我们来看看它的属性栏:
作者填上了名字。让我们来看看它的属性列:
颜色是调整注释文本图标。
当我们点击图片中的一个像素点(某处)时,会出现一个注释图标来填充图标的内容。我们在这里写“绿色”。
计数工具(6)
通过在画布上计数标记来观察更加直观有序,也是我们日常使用中经常用到的工具之一。
属性栏:
在我们的例子中。
计数:11
计数组:1,您可以点击此处重新建立另一组计数。
如果你点击小眼睛,将会显示11个图标。如果取消,11个浅蓝色图标将不可见。
小眼睛右边的是保存图标。当您想要保存该组时,单击它,它将被保存用于第二组。
之后就是清除图标,他会删除我们所有的计数图标。
然后,您可以设置计数标记和数字的颜色。我们在这里使用自定义颜色。
点击鼠标每一个像素标记数字计数(如果觉得颜色和标记大小不合适,点击此处更改)。
您可以在标签大小和标签大小上拖动左键来改变大小或改变框中的值。
关键词:
责任编辑:Rex_25